Once you save a scenario for the Merge Sheets add-on, you can make it run automatically a few times a day. There's no need to keep these spreadsheets open or your computer on. Scheduled scenarios will carry out the tasks on Google servers even when you're offline.
Process Sheets for Google Sheets
Run Ablebits add-ons for Google Sheets automatically on schedule
Process Sheets is designed to automate repetitive tasks in Google Sheets without the need for manual intervention each time. It lets you set a specific time to run scenarios for Ablebits add-ons automatically. Since everything works in the Google cloud, your scheduled tasks will be executed even if you're offline. With Process Sheets, you will set up custom hands-off workflows that suit your unique data handling needs.
- Run the add-on manually just once.
- Save these settings into a scenario.
- Schedule its autostart.
Change scenarios whenever
Once you schedule scenarios, you can easily modify them or cancel scheduled tasks at any time.
Control the performance
All automated processes are executed reliably, with detailed logs available for review.
How to use Process Sheets to run Merge Sheets on schedule
Note. This is a beta feature at the moment: your feedback is invaluable to us! We'd love to hear your thoughts or ideas to make Scheduling even better :) Feel free to share them with us at support@ablebits.com
Grant access to process your data on schedule
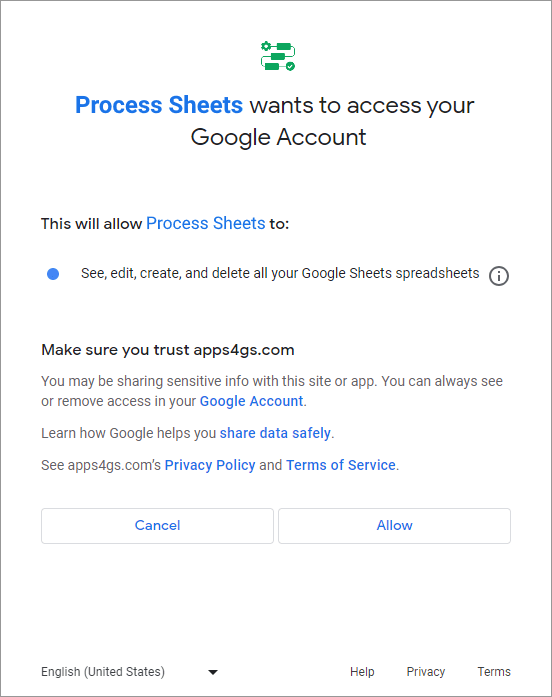
See, edit, create, and delete all your Google Sheets spreadsheets
This will let Merge Sheets work with those spreadsheets from your Google Drive that you want to process automatically, strictly following the settings saved in the scenario: match columns, merge the data, update your main sheet or place the results in new files, create & keep a log sheet for your information.
This will let Merge Sheets work with those spreadsheets from your Google Drive that you want to process automatically, strictly following the settings saved in the scenario: match columns, merge the data, update your main sheet or place the results in new files, create & keep a log sheet for your information.
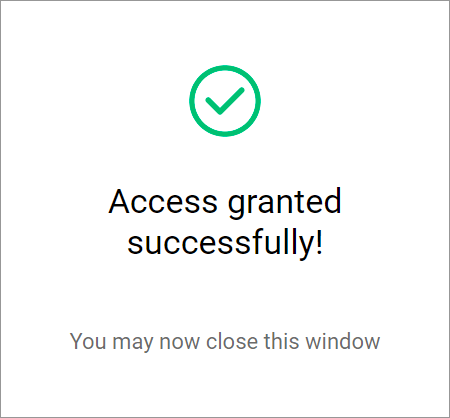
How to schedule your scenario
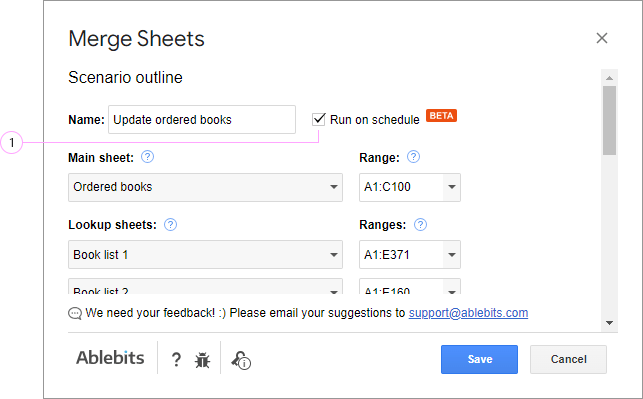

-
These are the available times at which you can schedule your scenario. Each time slot represents a start time for your scenario to kickstart.Note. Due to some Google Sheets peculiarities regarding time-driven triggers, scenarios cannot be run at a certain time on the dot. Instead, they will be completed within 15 minutes of the scheduled time.
- To schedule the scenario, simply click on the required time units – a blue tick will appear for each, meaning the slot is chosen.
-
At the moment, you can schedule only one run per hour. Since add-ons' runtime is limited by 6 minutes in Google Sheets accounts, this is necessary to guarantee successful performance.If another scenario is scheduled for a certain time, you'll see a lock on its place and won't be able to select this interval.
Keep track of automatic runs
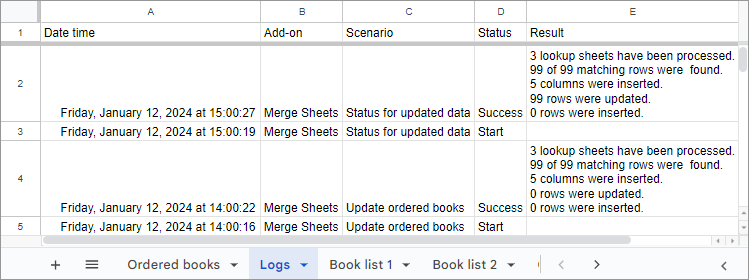
Manage scenarios timetable
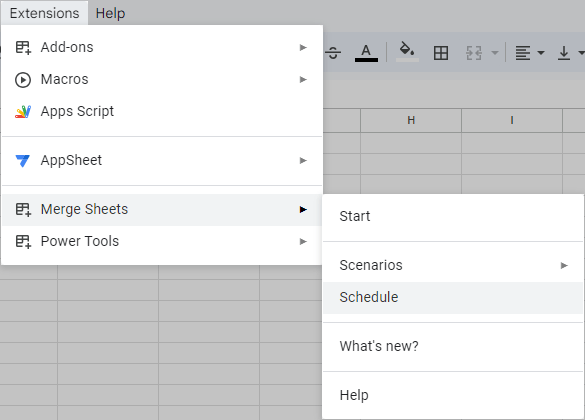
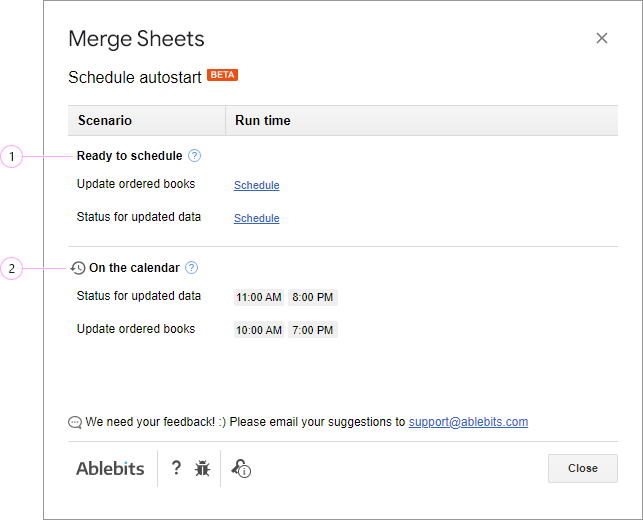
-
At the top are those that are prepped and waiting for scheduling.To add them to the timetable, click Schedule next to their names. You will see the scenario outline and be able to make it run automatically.Tip. You can also change sheets & ranges here while the scenario is not scheduled yet.Note.If the time slot is locked, it means another scenario has already booked it:
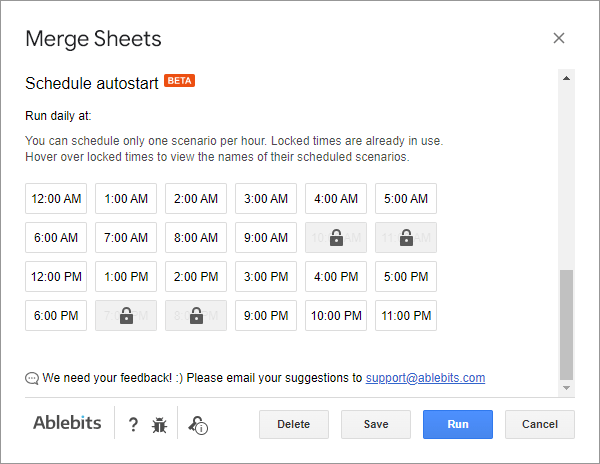 Since add-ons' runtime is limited by 6 minutes, this is necessary to guarantee successful performance in big datasets for everybody.
Since add-ons' runtime is limited by 6 minutes, this is necessary to guarantee successful performance in big datasets for everybody. -
Next are those scenarios that are already scheduled to autostart.By clicking on scenarios that are already on the calendar, you'll be able to change the set time or remove scenarios from the timetable.Note.If the time slot is locked, it means another scenario has already booked it:
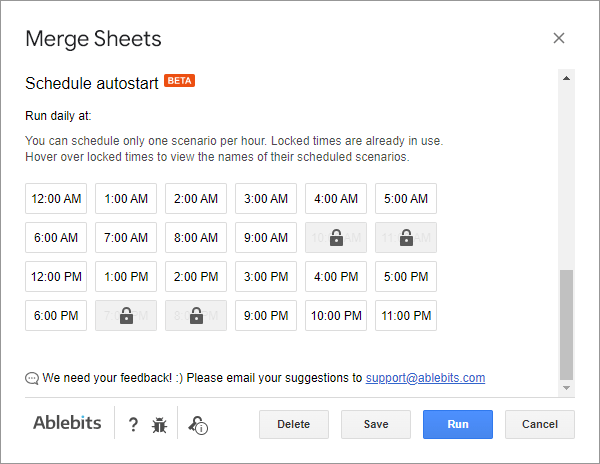 Since add-ons' runtime is limited by 6 minutes, this is necessary to guarantee successful performance in big datasets for everybody.
Since add-ons' runtime is limited by 6 minutes, this is necessary to guarantee successful performance in big datasets for everybody.